See a quick, introductory tour of the download process: Start Tour.
| Original author(s) | Sun Microsystems |
|---|---|
| Developer(s) | Oracle Corporation |
| Stable release | |
| Type | Desktop virtualization |
| Website | Oracle VDI |
Oracle VDI 3.2 Architecture with Protocols Sun Ray OVDC OSGD RDP Client LDAP/AD RDP RDP ALP ALP MySQL Oracle Virtual Desktop Infrastructure 3.2 VDI-RDP RDP RDP RDP RDP RDP MS MS Generic VMware VirtualBox Remote Hyper-V RDP Desktop iSCSI iSCSI Solaris Sun 7000 8. From here you can download and attach the VDI image to your VirtualBox and use it. We offer images for both architectures 32bit and 64bit, you can download for free for both architectures. At the moment we have plans to offer you 30+ Linux/Unix distributions, we may add more to our list in near future, you can also send us suggestions if we are. More discussions in Virtual Desktop Infrastructure and SunRay Clients. Oracle Virtual Desktop Infrastructure 3.3.1. Then you can download VDI 3.4.1 and 3.5.2.
Oracle Virtual Desktop Infrastructure (VDI) software is a desktop virtualization product that provides desktop virtualization to replace personal computers with virtual machines (VMs) on a server. Desktops are accessed via Sun Ray Client, Oracle VDC Client (basically a software version of the Sun Ray, also using the same ALP protocol as the Sun Ray, Remote Desktop Protocol (RDP) client, or optionally through the web via Oracle Secure Global Desktop software.
The product features tight integration with LDAP and Active Directory for user authentication. When accessing a VM, the user is presented with an Oracle VDI login screen. Upon entering credentials, the connection broker determines the correct VM for the user based on customizable policies. Once the VM has been determined it will be made available (resuming when suspended, starting when shut down) and the user is then redirected to the client OS or, if VirtualBox is used as virtualization backend, the RDP server built into VirtualBox.Multiple supported virtualization products were: Oracle VirtualBox (included), VMware vSphere, Microsoft Hyper-V and Remote Desktop Services.Built-in vRDP support in VirtualBox can be used to remotely access operating systems that lack a built-in RDP server, such as Linux.
In 2013, Oracle announced that it was discontinuing all further development of Oracle VDI, although existing customers would continue to be supported for a transitional period.[1] Full support of Oracle VDI is scheduled to end in March 2017.[2]
See also[edit]
References[edit]
- ^Kumar, Monica (Jul 15, 2013). 'Important Information about Oracle Desktop Virtualization Products'. Oracle's Virtualization Blog.
- ^'Sun Ray Hardware Last Order Dates & Extension of Premier Support for Desktop Virtualization Software'(PDF). Oracle Corporation. March 4, 2014.
- 6.2.1. About the Oracle VDI Sun Ray Kiosk Session
- 6.2.2. Sun Ray Client User Access Scenarios
- 6.2.3. User Password Change and Expiry
- 6.2.4. Modifying the Oracle VDI Sun Ray Kiosk Session
- 6.2.5. Desktop Login and Desktop Selector Configuration Options
- 6.2.6. Global Settings for the Oracle VDI Kiosk Session
- 6.2.7. Debugging the Oracle VDI Kiosk Session
- 6.2.8. Disabling the Desktop Login and Desktop Selector Screens
- 6.2.9. Disabling Client Authentication
- 6.2.10. Enabling a Desktop Screen Lock for Sun Ray Clients
- 6.2.11. Changing the Language Used in the Desktop Login and Desktop Selector Screens
- 6.2.12. Adding a Helper Function to the Desktop Login Screen
- 6.2.13. Changing the Desktop Disconnect Behavior
- 6.2.14. Customizing the Appearance of the Desktop Login and Desktop Selector Screens
- 6.2.15. Multiple Monitor Capability
Oracle VDI installation and configuration includes the installation of a bundled release of Sun Ray Software configured specifically for use with Oracle VDI. Appendix B, Defaults for the Software Bundled With Oracle VDI has details of the default configuration.
This section provides information about configuring access to Oracle VDI desktops from Sun Ray Clients.
For detailed information about Sun Ray Software and Sun Ray Clients, see the Sun Ray Product Documentation at http://www.oracle.com/technetwork/documentation/sun-ray-193669.html.
Sun Ray Software is designed to provide access to standard Oracle Solaris or Oracle Linux desktop sessions from Sun Ray Clients. You can also use Sun Ray kiosk mode to provide controlled access to other session types, see Kiosk Mode in the Sun Ray Software Administration Guide for more details.
Oracle VDI comes with a predefined kiosk session, called Oracle Virtual Desktop Infrastructure (vda). This kiosk session uses the Sun Ray Windows connector (uttsc) to establish a Remote Desktop Protocol (RDP) connection to a virtual machine.
The kiosk session is enabled for both smart card and non-smart card access, so users do not have to use smart cards to log in.
When an Oracle VDI kiosk session starts, for example when a user inserts a smart card into a Sun Ray Client, a Desktop Login screen is displayed. The user enters a user name, a password, and, optionally, a Windows domain. The Oracle VDI service contacts the user directory to verify the credentials. Depending on the user directory, user password expiry can also be handled from the Desktop Login screen, see Section 6.2.3, 'User Password Change and Expiry'. A connection to the desktop is only established if authentication succeeds.
After successful authentication, the Oracle VDI service determine what desktops are assigned to the user. If multiple desktops are available, a Desktop Selector screen is displayed so that the user can select a desktop, after which the Sun Ray Windows connector starts and connects to the virtual machine running the user's desktop.
If the virtual machine is not already running, a Wait screen (see Figure 6.3, 'The Wait Screen') is displayed while the machine starts.
The user credentials are forwarded to the desktop operating system to provide an automatic login so that the user does not have to authenticate again to the desktop. The automatic login feature works for Windows desktops using either the RDP or VRDP protocols. For non-Windows desktops, automatic logins only work for desktops that use the VRDP protocol.
You can disable client authentication so that users can either insert a smart card or provide just a user name in the Desktop Login screen to access their desktops, see Section 6.2.9, 'Disabling Client Authentication'. You can also disable the Desktop Login and Desktop Selector screens so that users are always connected to their default desktop without having to authenticate to Oracle VDI, see Section 6.2.8, 'Disabling the Desktop Login and Desktop Selector Screens'.
The Desktop Login and Desktop Selector screens can be affected by Global Oracle VDI Centers, see Section 3.12.3, 'Global Oracle VDI Centers and Desktop Login'.
Administrators can configure the appearance and behavior of the kiosk session, see the following for more details:
This section provides examples of how users access their desktops from Sun Ray Clients (Sun Ray hardware or Oracle Virtual Desktop Client).
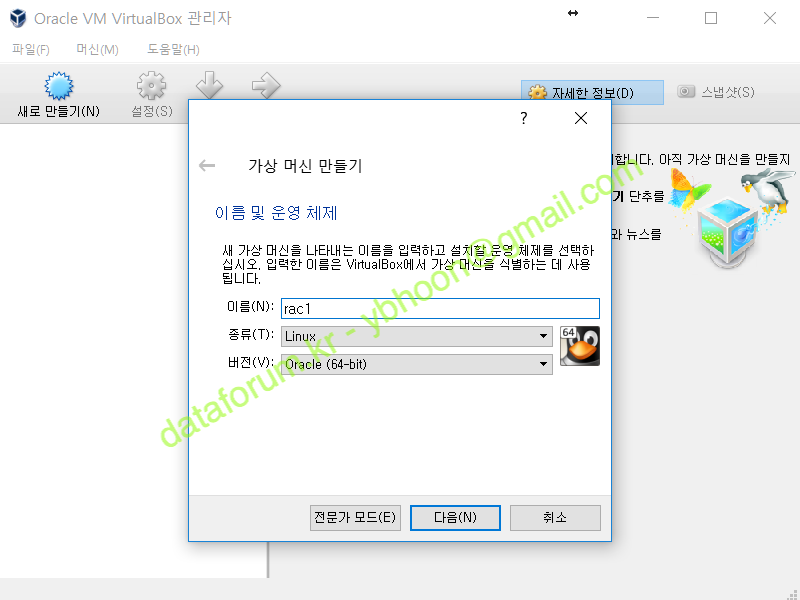
Depending on the configuration of the Sun Ray kiosk session, users might have to log in before they can access a desktop. Logic pro x 10 4 8 torrent. Users assigned multiple desktops may also be able to select which desktop to access. See Section 6.2.1, 'About the Oracle VDI Sun Ray Kiosk Session', for more details.
What users see on the Desktop Login screen can also be affected by other factors, such as the configuration of multiple companies and Global Oracle VDI Centers. See Section 3.3.1, 'Multiple Companies and the Desktop Login Screen' and Section 3.12, 'About Global Oracle VDI Centers'
Example 1
In this example, a user logs in to Oracle VDI and then selects which desktop to access.
The user logs into Oracle VDI.
The user inserts a smart card into a Sun Ray Client that is connected to an Oracle VDI host. The token on the user's smart card is assigned either to a pool or directly to a desktop.
The Desktop Login screen is displayed.
Figure 6.1. Desktop Login Screen
The user must provide a user name, password, and, optionally, a Windows domain.
The user selects a desktop or pool.
After successful authentication, the system determines which desktops and pools are assigned to the user. If multiple desktops are assigned to the user, the Desktop Selector screen is displayed. The Desktop Selector screen is not displayed if only one desktop is assigned.
Figure 6.2. Desktop Selector Screen
Once the user selects a desktop, the Sun Ray Windows connector starts and displays the desktop.
Example 2
In this example, the user is not required to log in to Oracle VDI and accesses only their default desktop.
The user starts the desktop.
The user inserts a smart card into a Sun Ray Client that is connected to an Oracle VDI host. The user's smart card token is assigned either to a pool or directly to a desktop.
Oracle VDI determines the default desktop assigned to the user. In this example, the desktop is not already running, so a Wait screen is displayed while the desktop is started.
Figure 6.3. The Wait Screen
The user logs in to the desktop.
In this example, the standard Windows Logon screen is displayed because the configuration of the guest operating system requires a user name, password, and the Windows domain.
Figure 6.4. Windows Logon Screen
Edgeview 2 1 988. After successful authentication, the desktop is displayed.
Oracle VDI supports the ability for users to change their passwords with the following directory servers:
Active Directory
Oracle Directory Server Enterprise Edition
Users can change their passwords from the Desktop Login and Desktop Selector screens, provided that client authentication is not disabled, see Section 6.2.9, 'Disabling Client Authentication'.
With Kerberos authentication, users can change their passwords before and after it expires.
For LDAP directories, users can only change their password before it expires. If a user's password has expired, you must provide your own mechanism to enable users to change their password (for example, see Section 6.2.12, 'Adding a Helper Function to the Desktop Login Screen'). Active Directory only permits password change operations if Secure Authentication is used.
In order to change a password before it expires, users must have access to the Desktop Selector screen. This means users must either be assigned more than one desktop, or you must configure the Oracle VDI kiosk session to always show the Desktop Selector screen, see Section 6.2.6, 'Global Settings for the Oracle VDI Kiosk Session'.
Users change their password by selecting the Change Password option in the More Options menu at the bottom of the Desktop Selector screen, as shown in Figure 6.5.
Figure 6.5. Change Password in the More Options Menu
When a user selects the Password Change option, the Change Password screen is displayed.
Figure 6.6. Change Password Screen
The user enters their old and new passwords in the fields and clicks OK to confirm the password change. The password is updated in the directory server and the Desktop Selector screen displays a confirmation message. If the user clicks Cancel on the Password Change screen, the password is not changed and the Desktop Selector screen is displayed.
When a user logs in and their password has expired, the process is as follows:
Kerberos authentication
The system detects that the user password has expired and the Password Change screen is displayed.
After a successful password update, the user is authenticated with the new password and the normal process after a regular successful authentication takes place.
LDAP authentication
The system detects that the user password has expired and displays an error message.
The user must change their password outside Oracle VDI before they to be able to log in again.
A password change can fail for the following reasons:
The user does not type the right old password.
The new password does not comply to the password policy from the directory server, for example not allowed to reuse old password or password complexity condition not met.
The Kerberos configuration is not configured for password change. See Section 3.5, 'Setting Up Kerberos Authentication' for help on setting up Kerberos authentication.
The configured authentication type does not allow password change. See the restrictions described in Section 6.2.3, 'User Password Change and Expiry'.
In case of problems, check the log files. See Section 8.5.4, 'Checking the Oracle VDI Log Files', for further information.
6.2.4. Modifying the Oracle VDI Sun Ray Kiosk Session
Best garageband vocal plugins. Log in to the Sun Ray Administration Tool, Section 8.2, 'Logging in to the Sun Ray Administration Tool'.
Click the Advanced tab and then click Kiosk Mode.
The Kiosk Mode page is displayed.
Click the Edit button.
The Edit Kiosk Mode page is displayed.
In the Session list, ensure Oracle Virtual Desktop Infrastructure is selected.
In the Arguments field, type the required kiosk session arguments.
The syntax for the kiosk session arguments is:
Frostwire reviews 2015. Desktop Selector options affect the Desktop Login and Desktop Selector screens and the available options are listed in Section 6.2.5, 'Desktop Login and Desktop Selector Configuration Options'.
Sun Ray Windows connector options affect the quality of the RDP connection. The man page for the uttsc command (man -M /opt/SUNWuttsc/man uttsc) has the complete listing of the supported uttsc options.
For example:
Click OK.
(Optional) Perform a cold restart of Sun Ray services.
The new settings only take effect for new kiosk sessions. To enforce the settings for existing sessions, you must perform a cold restart of Sun Ray services. This terminates all existing sessions and creates new kiosk sessions as necessary.
Click the Servers tab.
Select all servers in your Oracle VDI environment.
Click Cold Restart.
This operation can take several minutes to complete.
6.2.5. Desktop Login and Desktop Selector Configuration Options
The following table shows the available options for configuring the Desktop Login and Desktop Selector screens in the Oracle VDI Sun Ray kiosk session.
See Section 6.2.4, 'Modifying the Oracle VDI Sun Ray Kiosk Session' for details of how to apply the options.
Table 6.2. Desktop Login and Desktop Selector Configuration Options
Option | Description |
|---|---|
| Disables the Desktop Login and Desktop Selector screens. |
| Sets a default domain in the Domain field. |
| Populates the Domain list with the specified domains. Example: |
| Specifies the timeout in seconds applied after a user logs in. The default is three minutes. |
| Path to the Java Runtime Environment (JRE) used to display the Desktop Login and Desktop Selector screens. Example: |
| Enables the User Name field. Normally the User Name field is read-only. Using this option enables users to log in with a different user name. |
| Hides the User Name field. |
| Hides the Domain field. |
| Shows the Password field. |
| Populates the Screen Resolution menu (under More Options) with a list of resolutions. Example: |
| Enables verbose logging. The log levels are See Section 6.2.7, 'Debugging the Oracle VDI Kiosk Session'. |
| Disables NumLock and the navigation or direction keys are active. By default, NumLock is enabled and the navigation or direction keys are not active. |
Previous releases of Oracle VDI supported a long format for these options, for example --no-desktop-selector instead of -n. The long options are deprecated, do not use them.
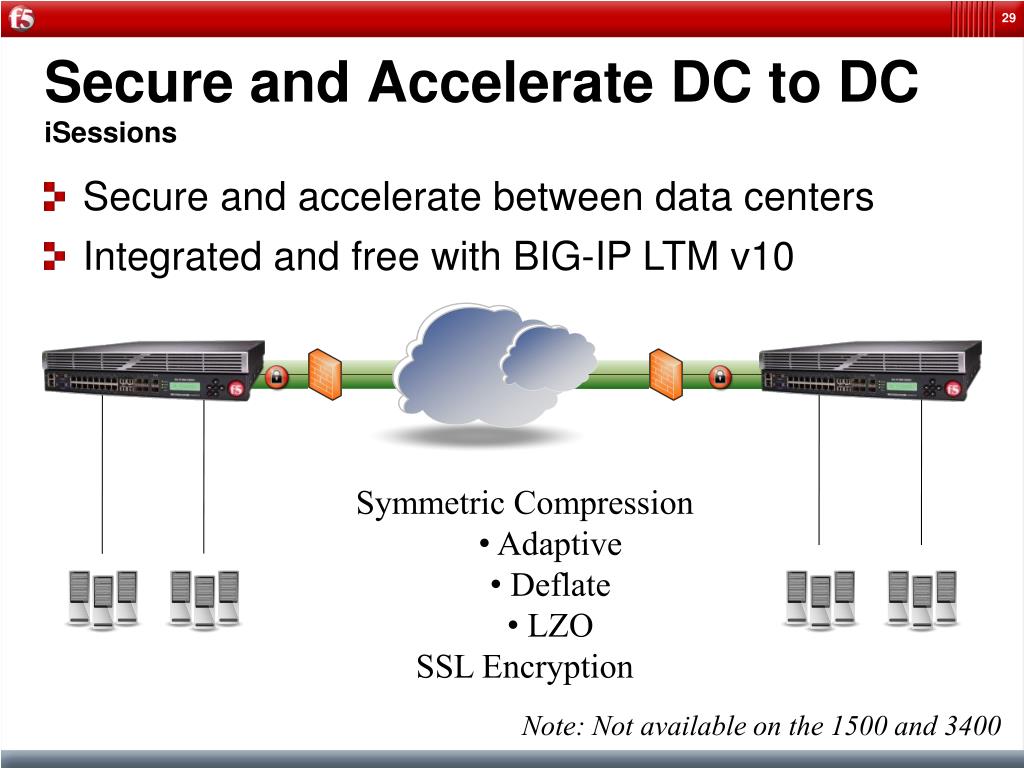
Depending on the configuration of the Sun Ray kiosk session, users might have to log in before they can access a desktop. Logic pro x 10 4 8 torrent. Users assigned multiple desktops may also be able to select which desktop to access. See Section 6.2.1, 'About the Oracle VDI Sun Ray Kiosk Session', for more details.
What users see on the Desktop Login screen can also be affected by other factors, such as the configuration of multiple companies and Global Oracle VDI Centers. See Section 3.3.1, 'Multiple Companies and the Desktop Login Screen' and Section 3.12, 'About Global Oracle VDI Centers'
Example 1
In this example, a user logs in to Oracle VDI and then selects which desktop to access.
The user logs into Oracle VDI.
The user inserts a smart card into a Sun Ray Client that is connected to an Oracle VDI host. The token on the user's smart card is assigned either to a pool or directly to a desktop.
The Desktop Login screen is displayed.
Figure 6.1. Desktop Login Screen
The user must provide a user name, password, and, optionally, a Windows domain.
The user selects a desktop or pool.
After successful authentication, the system determines which desktops and pools are assigned to the user. If multiple desktops are assigned to the user, the Desktop Selector screen is displayed. The Desktop Selector screen is not displayed if only one desktop is assigned.
Figure 6.2. Desktop Selector Screen
Once the user selects a desktop, the Sun Ray Windows connector starts and displays the desktop.
Example 2
In this example, the user is not required to log in to Oracle VDI and accesses only their default desktop.
The user starts the desktop.
The user inserts a smart card into a Sun Ray Client that is connected to an Oracle VDI host. The user's smart card token is assigned either to a pool or directly to a desktop.
Oracle VDI determines the default desktop assigned to the user. In this example, the desktop is not already running, so a Wait screen is displayed while the desktop is started.
Figure 6.3. The Wait Screen
The user logs in to the desktop.
In this example, the standard Windows Logon screen is displayed because the configuration of the guest operating system requires a user name, password, and the Windows domain.
Figure 6.4. Windows Logon Screen
Edgeview 2 1 988. After successful authentication, the desktop is displayed.
Oracle VDI supports the ability for users to change their passwords with the following directory servers:
Active Directory
Oracle Directory Server Enterprise Edition
Users can change their passwords from the Desktop Login and Desktop Selector screens, provided that client authentication is not disabled, see Section 6.2.9, 'Disabling Client Authentication'.
With Kerberos authentication, users can change their passwords before and after it expires.
For LDAP directories, users can only change their password before it expires. If a user's password has expired, you must provide your own mechanism to enable users to change their password (for example, see Section 6.2.12, 'Adding a Helper Function to the Desktop Login Screen'). Active Directory only permits password change operations if Secure Authentication is used.
In order to change a password before it expires, users must have access to the Desktop Selector screen. This means users must either be assigned more than one desktop, or you must configure the Oracle VDI kiosk session to always show the Desktop Selector screen, see Section 6.2.6, 'Global Settings for the Oracle VDI Kiosk Session'.
Users change their password by selecting the Change Password option in the More Options menu at the bottom of the Desktop Selector screen, as shown in Figure 6.5.
Figure 6.5. Change Password in the More Options Menu
When a user selects the Password Change option, the Change Password screen is displayed.
Figure 6.6. Change Password Screen
The user enters their old and new passwords in the fields and clicks OK to confirm the password change. The password is updated in the directory server and the Desktop Selector screen displays a confirmation message. If the user clicks Cancel on the Password Change screen, the password is not changed and the Desktop Selector screen is displayed.
When a user logs in and their password has expired, the process is as follows:
Kerberos authentication
The system detects that the user password has expired and the Password Change screen is displayed.
After a successful password update, the user is authenticated with the new password and the normal process after a regular successful authentication takes place.
LDAP authentication
The system detects that the user password has expired and displays an error message.
The user must change their password outside Oracle VDI before they to be able to log in again.
A password change can fail for the following reasons:
The user does not type the right old password.
The new password does not comply to the password policy from the directory server, for example not allowed to reuse old password or password complexity condition not met.
The Kerberos configuration is not configured for password change. See Section 3.5, 'Setting Up Kerberos Authentication' for help on setting up Kerberos authentication.
The configured authentication type does not allow password change. See the restrictions described in Section 6.2.3, 'User Password Change and Expiry'.
In case of problems, check the log files. See Section 8.5.4, 'Checking the Oracle VDI Log Files', for further information.
6.2.4. Modifying the Oracle VDI Sun Ray Kiosk Session
Best garageband vocal plugins. Log in to the Sun Ray Administration Tool, Section 8.2, 'Logging in to the Sun Ray Administration Tool'.
Click the Advanced tab and then click Kiosk Mode.
The Kiosk Mode page is displayed.
Click the Edit button.
The Edit Kiosk Mode page is displayed.
In the Session list, ensure Oracle Virtual Desktop Infrastructure is selected.
In the Arguments field, type the required kiosk session arguments.
The syntax for the kiosk session arguments is:
Frostwire reviews 2015. Desktop Selector options affect the Desktop Login and Desktop Selector screens and the available options are listed in Section 6.2.5, 'Desktop Login and Desktop Selector Configuration Options'.
Sun Ray Windows connector options affect the quality of the RDP connection. The man page for the uttsc command (man -M /opt/SUNWuttsc/man uttsc) has the complete listing of the supported uttsc options.
For example:
Click OK.
(Optional) Perform a cold restart of Sun Ray services.
The new settings only take effect for new kiosk sessions. To enforce the settings for existing sessions, you must perform a cold restart of Sun Ray services. This terminates all existing sessions and creates new kiosk sessions as necessary.
Click the Servers tab.
Select all servers in your Oracle VDI environment.
Click Cold Restart.
This operation can take several minutes to complete.
6.2.5. Desktop Login and Desktop Selector Configuration Options
The following table shows the available options for configuring the Desktop Login and Desktop Selector screens in the Oracle VDI Sun Ray kiosk session.
See Section 6.2.4, 'Modifying the Oracle VDI Sun Ray Kiosk Session' for details of how to apply the options.
Table 6.2. Desktop Login and Desktop Selector Configuration Options
Option | Description |
|---|---|
| Disables the Desktop Login and Desktop Selector screens. |
| Sets a default domain in the Domain field. |
| Populates the Domain list with the specified domains. Example: |
| Specifies the timeout in seconds applied after a user logs in. The default is three minutes. |
| Path to the Java Runtime Environment (JRE) used to display the Desktop Login and Desktop Selector screens. Example: |
| Enables the User Name field. Normally the User Name field is read-only. Using this option enables users to log in with a different user name. |
| Hides the User Name field. |
| Hides the Domain field. |
| Shows the Password field. |
| Populates the Screen Resolution menu (under More Options) with a list of resolutions. Example: |
| Enables verbose logging. The log levels are See Section 6.2.7, 'Debugging the Oracle VDI Kiosk Session'. |
| Disables NumLock and the navigation or direction keys are active. By default, NumLock is enabled and the navigation or direction keys are not active. |
Previous releases of Oracle VDI supported a long format for these options, for example --no-desktop-selector instead of -n. The long options are deprecated, do not use them.
6.2.6. Global Settings for the Oracle VDI Kiosk Session
This section provides information about the global settings that apply to Oracle VDI kiosk session. Use the vda settings-getprops and vda settings-setprops commands to list and edit these settings.
Table 6.3. Global Settings for the Oracle VDI Kiosk Session
Property Name | Description |
|---|---|
| Controls the Password field in the Desktop Login screen. If disabled, the Password field is not displayed. Default value: See Section 6.2.9, 'Disabling Client Authentication'. |
| Controls the screen lock behavior. If enabled, when a user disconnects from their Sun Ray session (for example by removing the smart card), the current session is locked. When the user reconnects (for example by inserting a smart card), the Desktop Login screen is displayed and the user must enter a password to reconnect to their session. Default value: See Section 6.2.10, 'Enabling a Desktop Screen Lock for Sun Ray Clients'. |
| Controls whether a Sun Ray Client is automatically redirected to the first Sun Ray server contacted when a user disconnect from their session. Default value: See Section 3.12.3, 'Global Oracle VDI Centers and Desktop Login'. |
| Controls whether a Sun Ray Client is automatically redirected to the user's home Oracle VDI Center. If enabled, the Desktop Login screen is changed and the user logs in in two steps. In the first step, the user provides a user name and domain, and in the second step, their password. Between the two steps, the Client might be redirected to the user's home Oracle VDI Center. Default value: See Section 3.12.3, 'Global Oracle VDI Centers and Desktop Login'. |
| Controls the Reset button in the Desktop Selector screen. The button enables users to reboot their desktops. If enabled, the Reset button is displayed. Default value: |
| Specifies the name of another Sun Ray kiosk session that can be started from the More Options menu in the Desktop Login screen. The name is the name of a directory in the This can be used to provide help desk functionality, for example by provider access to a browser kiosk session. See Section 6.2.12, 'Adding a Helper Function to the Desktop Login Screen'. |
| Specifies the label to use in the More Options menu in the Desktop Login screen for the kiosk session specified by the |
| Specifies any optional kiosk session arguments and settings that should be used when starting the kiosk session specified by the |
| Controls whether users are logged out when they disconnect from their desktops or whether they are returned to the Desktop Selector screen. Default value: See Section 6.2.13, 'Changing the Desktop Disconnect Behavior'. |
| Controls whether the kiosk session is ended when the user logs out. If enabled, this setting is sometimes useful, for example to enable a Client to be redirected to a different Sun Ray server in the failover group. Default value: |
| Controls whether the Desktop Selector is always displayed. If enabled, the Desktop Selector screen is displayed, even if all available desktops would fit on all connected monitors. Default value: |
If changes you make to the Oracle VDI kiosk session are not working as expected, you can enable verbose logging for the Desktop Login and Desktop Selector screens.
You enable verbose logging with the -v option for the Oracle VDI kiosk session, see Section 6.2.5, 'Desktop Login and Desktop Selector Configuration Options' and Section 6.2.4, 'Modifying the Oracle VDI Sun Ray Kiosk Session'.
Additional log messages are output to standard error (stderr). The log messages can be viewed in the following locations:
Oracle Solaris 10 platforms:
/var/dt/XerrorsOracle Solaris 11 and Oracle Linux platforms:
/var/opt/SUNWkio/home/utkuXX/.xsession-errors
6.2.8. Disabling the Desktop Login and Desktop Selector Screens
You can disable the Desktop Login and Desktop Selector screens so that users must insert a smart card to begin a session. Users can only access their default desktop.
You disable the Desktop Login and Desktop Selector screens with the -n option for the Oracle VDI kiosk session, see Section 6.2.5, 'Desktop Login and Desktop Selector Configuration Options' and Section 6.2.4, 'Modifying the Oracle VDI Sun Ray Kiosk Session'. If you do this, you must also disable client authentication (see Section 6.2.9, 'Disabling Client Authentication') because users cannot enter a user name or password.
If you disable the Desktop Login and Desktop Selector screens, it is best security practice to configure desktops to present their own login screen, so that users authenticate to the desktop operating system.
By default, all users must present authentication credentials (client authentication) before getting access to any desktop.
Vmware Vdi Client Download
You can disable client authentication so that users can either insert a smart card or provide a user name in the Desktop Login screen to access their desktops. Desktops are assigned using the smart card token or the user name, and the user is not required to enter a password.
If you disable client authentication, it is best security practice to configure desktops to present their own login screen, so that users authenticate to the desktop operating system.
Disabling client authentication also enables you to make use of more advanced desktop authentication techniques that are not supported by the Oracle VDI service.
Steps
To check the current client authentication policy:
To disable client authentication:
To enable client authentication (the default):
6.2.10. Enabling a Desktop Screen Lock for Sun Ray Clients
With the hotdesking feature, the user must authenticate to access an assigned desktop when inserting a smart card. Once logged into the desktop session, the user can move to other Sun Ray Clients by removing and reinserting the smart card without having to log in again. This is one of the advantages of hotdesking.
There are security implications for hotdesking with a smart card. For example, a lost smart card could be used by another user to access to a desktop session without the need to enter a password.
The solution is to enable a desktop screen lock. When you enable the desktop screen lock, users are forced to provide a password whenever they insert a smart card, even when currently logged into a desktop session. The Domain field and the User field on the Desktop Login screen are already provided.
By default, desktop screen locking is disabled.
Steps
To check the current desktop screen locking policy:
To enable desktop screen locking:
To disable desktop screen locking (the default):
6.2.11. Changing the Language Used in the Desktop Login and Desktop Selector Screens
Oracle VDI supports the following languages in the Desktop Login and Desktop Selector Screens:
Dutch
English
French
German
Italian
Spanish
Japanese
Korean
Simplified Chinese
Traditional Chinese
Users can change the language used by selecting the Language option from the More Options menu in the Desktop Login screen, as shown in Figure 6.7.
Figure 6.7. Language Selection in the More Options Menu
You can configure the default language used for the Desktop Login and Desktop Selector Screens by configuring a locale for the kiosk session, as follows:
Steps
Log in to the Sun Ray Administration Tool, Section 8.2, 'Logging in to the Sun Ray Administration Tool'.
Click the Advanced tab and then click Kiosk Mode.
The Kiosk Mode page is displayed.
Click the Edit button.
The Edit Kiosk Mode page is displayed.
In the Session list, ensure Oracle Virtual Desktop Infrastructure is selected.
In the Locale field, enter a locale.
The locale you enter must be a locale that is installed on all hosts in the Oracle VDI Center. Use the locale -a command to check the locales installed on a host.
Click OK.
(Optional) Perform a cold restart of Sun Ray services.
The new settings only take effect for new kiosk sessions. To enforce the settings for existing sessions, you must perform a cold restart of Sun Ray services. This terminates all existing sessions and creates new kiosk sessions as necessary.
Click the Servers tab.
Select all servers in your Oracle VDI environment.
Click Cold Restart.
This operation can take several minutes to complete.
6.2.12. Adding a Helper Function to the Desktop Login Screen
You can add an item to the More Options menu in the Desktop Login screen that runs an alternative Sun Ray kiosk session. You can use this to provide additional functions to users, such as access to a help desk. Figure 6.8 shows an example.
Microsoft Vdi Client Download
Figure 6.8. Example More Options Menu
When the user selects the item from the More Options menu, the configured kiosk session is displayed. When the user logs out of, or disconnects from, the kiosk session, they are returned to the Desktop Login screen.
Before you enable the additional item in the More Options, the kiosk session must be configured on all hosts in the Oracle VDI Center. See Kiosk Mode in the Sun Ray Software Administration Guide for details of how to configure kiosk sessions.
Steps
To check the current configuration of the kiosk session in the More Options menu:
To add a kiosk session to the More Options menu:
Option
Description
nameThe name of a directory in the
/etc/opt/SUNWkio/sessionsdirectory.labelThe label that displays in the More Options menu.
argsAny optional kiosk session arguments and settings that should be used when starting the kiosk session. In the following example, the label 'Help Desk' is added to the More Options menu and
uttsckiosk session is used to connect to the specified Windows server:To remove a kiosk session from the More Options menu (the default):
By default, when users disconnect from their desktops, they are returned to the Oracle VDI Desktop Login screen. You change this behavior so that users are returned to the Desktop Selector screen instead. This enables users to switch quickly between multiple desktops without having to log in each time.
If you change this setting, users are returned to the Desktop Selector screen only if they use either the X button on the Sun Ray Windows connector toolbar at the top of the screen, or the Disconnect button in the Windows Start menu. If users disconnect in any other way, they are logged out. The Desktop Selector screen is displayed only if a user is assigned multiple desktops. If a user is assigned only one desktop, the Desktop Selector screen is not displayed.
Steps
To check the current logout on disconnect policy:
To disable logout on disconnect:
To enable logout on disconnect (the default):
6.2.14. Customizing the Appearance of the Desktop Login and Desktop Selector Screens
It is possible to customize the appearance of the Desktop Login and Desktop Selector screens, with some limitations.
You can add a company logo to the upper left corner of the screen, and to replace the background (the middle of the screen) of the Desktop Login and Desktop Selector screens with a custom image. However, you cannot change the text position, or the color of buttons and input elements. If you replace the background image, the image dimensions must be 759 x 456 pixels in order to preserve the position of the elements on the screen.
The customized image file names must be dialog_background.png and company_logo.png respectively. You might want to download the sample background image below and make the desired modifications there.
Figure 6.9. Position of a Company Logo on a Customized Desktop Login Screen
Copy your custom images to the /etc/opt/SUNWkio/sessions/vda directory on every host in the Oracle VDI Center. Ensure that the file permissions for the images are readable by everyone.
Once you have copied the images, the images are only displayed for new kiosk sessions. Users must either quit their existing sessions, or you can perform a cold restart of Sun Ray services to force new kiosk sessions.
A more complex alternative is to replace the default Oracle VDI kiosk session with an adapted version. The Oracle VDI web service API offers all the functionality needed to communicate with the Oracle VDI service for retrieving a list of assigned desktops and starting desktops. You can create your own Desktop Login and Desktop Selector screens using this web service API, but this requires more programming effort.
- 6.2.15.1. Multiple Desktop Selection
- 6.2.15.2. Multiple Monitors
- 6.2.15.3. Multi-Monitor Hotdesking
- 6.2.15.4. Sun Ray Multihead Groups and Xinerama
- 6.2.15.5. Enabling Support for Multiple Monitors
Sun Ray Software enables the display of a single Sun Ray session across multiple monitors or of multiple Sun Ray sessions on separate monitors. For more details, see Multiple Monitor Configurations in the Sun Ray Software Administration Guide. Oracle VDI extends this capability to the display of virtual Windows XP, Windows 7 or Windows 8 desktops.
The Desktop Selector enables the user to select and connect to multiple desktops, provided that user has a Sun Ray Client with two monitors and has been assigned two or more virtual desktops.
Figure 6.10. Connecting to Multiple Desktops with Multiple Monitors
Desktops are displayed in the order they are listed on the Desktop Selector, that is, the first desktop listed is displayed on the first monitor. To change the order in which the desktops are displayed, the user must return to the Desktop Selector by logging out or by closing the Sun Ray Windows connector session. The previously displayed desktops are then marked with monitor icons. When one of the desktops marked with a monitor icon is selected, arrows allowing each desktop to be promoted or demoted in position are displayed. When the desktops have been re-ordered, the user can reselect which ones to view and click Connect.
The Multi-Monitor feature enables configuration of multiple monitors for an Oracle VDI desktop session. It is supported for Windows XP, Windows 7 and Windows 8 desktops that use either VRDP or MS-RDP. The feature is limited to a maximum of eight monitors for VRDP.
For Windows 7, if Microsoft RDP is selected as the desktop protocol, multi-monitor support is only available in Windows 7 Ultimate and Enterprise editions. Windows 7 Professional does support a single desktop spanned across multiple monitors (spanned mode). See the article Using Multiple Monitors in a Remote Desktop Session for details.
Figure 6.11. A Virtual Windows Desktop Display Across Multiple Monitors Connected to One Sun Ray Client
Hotdesking enables users to access their sessions when they move from one Sun Ray Client to another. For more details, see Hotdesking in the Sun Ray Software Administration Guide. However, because some Sun Ray Clients support only one monitor while others can support either one or two (see Section 6.2.15.4, 'Sun Ray Multihead Groups and Xinerama'), users may have to modify some settings in order to get or keep their desired display characteristics.
For example, moving from one Sun Ray Client to another may leave some open windows on non-existent monitors. In that case, the user must go to Control Panel, launch the Display Properties application, and modify the number of available monitors. This moves all windows from the invisible monitors to the existing monitors, allowing the user to see all windows again.
You can configure several Sun Ray Clients as a multihead group to create a large array of monitors and display a single desktop across several monitors or multiple desktops on separate monitors. Sun Ray 2FS and Sun Ray 3 Plus Clients can support two monitors each. For more details, see Multihead Groups in the Sun Ray Software Administration Guide.
For multihead groups and VRDP, Oracle VDI runs an instance of the Sun Ray Windows connector for each monitor connection. For this configuration, disable the Xinerama X Window System extension.
For multihead groups and MS-RDP, Oracle VDI runs an instance of the Sun Ray Windows connector for each Oracle VDI session. For this configuration, enable the Xinerama X Window System extension.
For details on Xinerama usage, see How to Enable and Disable Xinerama in the Sun Ray Software Administration Guide.
The term head in this context refers to a Sun Ray Client, not a monitor.
Figure 6.12. Multihead Group Supporting Multiple Desktops
Figure 6.13. Multihead Group Supporting a Single Desktop
Edit the template or desktop and configure the display properties to extend the desktop to multiple monitors.
If you are using Sysprep, do not perform this step, because the monitor configuration is removed during cloning. If you use FastPrep, the monitor configuration is preserved.
In the template or desktop, go to the Start menu and select Control Panel.
Select Appearance and Personalization, then Personalization, and then Display Settings.
Select Identify Monitors and position the monitors.
Configure the required number of monitors for the desktops in a pool.
In Oracle VDI Manager, go to Pools and select a pool.
Go to the Settings tab.
In the Sun Ray Client section, select the required number of monitors in the Monitors list.
The virtual machine is configured with one graphics card for each monitor.
Modify the virtual machine video memory setting for the template or the desktop.
Multiple monitors require more video memory. The amount of video memory depends on the screen resolution and the color depth configured in the desktop or template. The following calculations provide a good estimate of the amount of memory you should allocate. However, they should not be used as a replacement for your own testing. The calculations also assume that you are not using special video effects such as 3D.
The video memory required for each monitor can be calculated using the following formula:
Video Memory (in bytes) = (display_width * display_height * 4) + 1048576 (1 megabyte)
For example, for a monitor with a resolution of 1920 x 1200, the memory required is:
(1920 * 1200 * 4) + 1048576 = 10264576 bytes (9.79 megabytes)
The total video memory (in bytes) is the sum of the video memory required for each monitor + 1048576 (1 megabyte).
For example, for two 1920 * 1200 monitors, the total video memory required is:
(2 * 10264576) + 1048576 = 21577728 bytes (20.58 megabytes)
To access the video memory setting for a desktop or template in a pool, do either of the following:
Go to the Templates tab, click the master revision in the Templates table, and then click Virtual Machine.
Go to the Desktop tab, click a desktop in the Desktops table, and then click Virtual Machine.
Restart all running desktops in the pool.
You must restart all running desktops so that the graphics card changes in the virtual machine are detected. If you do not do this, users might experience connection problems when they connect to their desktops. Existing desktops that have been powered off detect the graphics card changes when they are next powered on.
Go to the Desktop tab.
Select all the running desktops in the pool.
Select all the desktops except those with a Machine State of powered off.
Click Restart.
The display properties in existing desktops must be configured individually to extend the desktop to multiple monitors.
